2024년 3월 31일 기준 참고 사항
현재 Microsoft Store를 통해 Apple Music 앱이 출시하게 되면서 기존에 사용했던 프로그램인 iTunes의 상당수를 대체하게 되었다.
Apple Music으로 전환할 때 가장 큰 차이점은 무손실 음원의 재생을 지원하는 점, 음원 파일(FLAC 파일은 제외)을 삽입 후 자동으로 클라우드 연동을 할 수 있는 점을 빼고 나머지 기능은 동일한 것이 확인되었다.
다만 CD 리핑의 경우 아직 확인하지 못해 CD 리핑 방법이 똑같은지 확인이 완료된 이후에 새 글로 갱신을 예정하고 있다.
따라서 Microsoft Store를 사용하지 못하는 운영체제의 경우 이 글이 유효하나 Windows 10 이후의 운영체제를 사용하는 사람은 Microsoft Store에서 Apple Music 앱을 다운받고 아래에 작성된 iTunes 관련 내용과 동일한 방법으로 진행해도 충분한 점 참고하길 바란다.
필자는 Apple Music을 구독하면서 음악을 듣고 있다.
간혹 옛날 노래는 Apple Music에 등록되어 있지 않은 경우가 많은데 이런 경우에는 인터넷을 통해 음원 파일을 구하거나 중고 사이트를 통해 음악 CD를 구매하는 경우가 있다.
이걸 Apple 음악 앱을 통해 들을 수 있다면 좋겠다고 생각했는데 마침 iTunes Match 기능을 지원해서 Apple Music에 등록되어 있지 않은 음악을 직접 넣어 Apple Music에 있는 음악처럼 구현하려고 한다.
마침 일본 중고 사이트에서 구매한 CD가 도착했길래 이 과정에 대해 소기하려고 한다.
iTunes Match란
iTunes Match는 직접 구한 음악 파일을 iTunes와 연동시켜 iTunes 음악 파일이 들어간 서버, 정확히는 iCloud 음악 보관함을 이용해 인터넷만 연결하면 스트리밍으로 들을 수 있는 기능이다.
만일 iTunes Match를 이용해 연동시키는 과정에서 Apple Music에 해당 음악이 있다면 자동으로 연동시켜 반영한다.
이게 장점이 있는데 만약 내가 구한 음악 파일이 MP3, AAC(손실) 파일이라면 Apple Music에서는 해당 서버에 있는 최대 고해상도 무손실 음원으로 다운로드해 스트리밍 할 수 있다.1 다만 Apple Music 서버에 등록되어 있는 음악 파일이 없다면 그 음악 파일을 서버에 업로드시켜 최대 256 kbps의 비트레이트를 가진 AAC 파일로 다운로드해 스트리밍 할 수 있다.
이번 경우는 Apple Music에 등록되어 있지 않은 음악 파일이기에 CD에서 추출된 음악 파일이라도 손실 음원으로 스트리밍하는 것이 불가피하다.
사전 준비
필자는 Windows 환경에서 진행하기에 다음 프로그램이 필요하다.
- Windows용 iTunes
- 해당 프로그램은 Microsoft Store에서 검색하면 바로 다운받을 수 있다.
- Mp3tag
- 음악 파일의 메타데이터를 편집해 주는 프로그램이다.
- iTunes에서도 편집이 가능하나 수동 편집을 해야 하는 점을 고려해 인터넷에 있는 데이터를 통해 자동으로 편집할 수 있는 장점이 있다.
- Foobar2000(선택)
- 만일 인터넷에서 FLAC 음원 파일을 구했을 경우 사전에 ALAC로 변환을 시켜줘야 하는데 이를 도와주는 프로그램이다. 실제로 iTunes에서는 FLAC 음원 파일을 불러올 수 없게 설정되어 있다.
CD에 있는 파일 불러오기
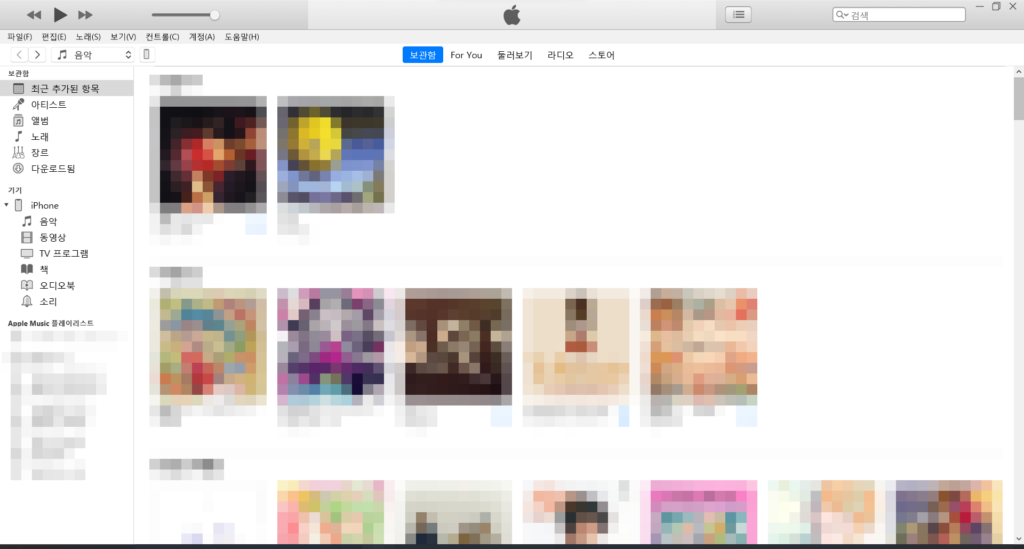
- 먼저 iTunes 프로그램을 열어 계정 – 로그인을 눌러 현재 Apple Music을 구독하고 있는 계정으로 로그인한다.
- iTunes Match를 사용하려면 계정 연동을 필요하기에 가장 필수적으로 작업해야 한다.
- 만일 작업하고 있는 환경이 개인용 PC라면 인증 – 이 컴퓨터 인증 항목을 통해 등록하는 것이 좋다.
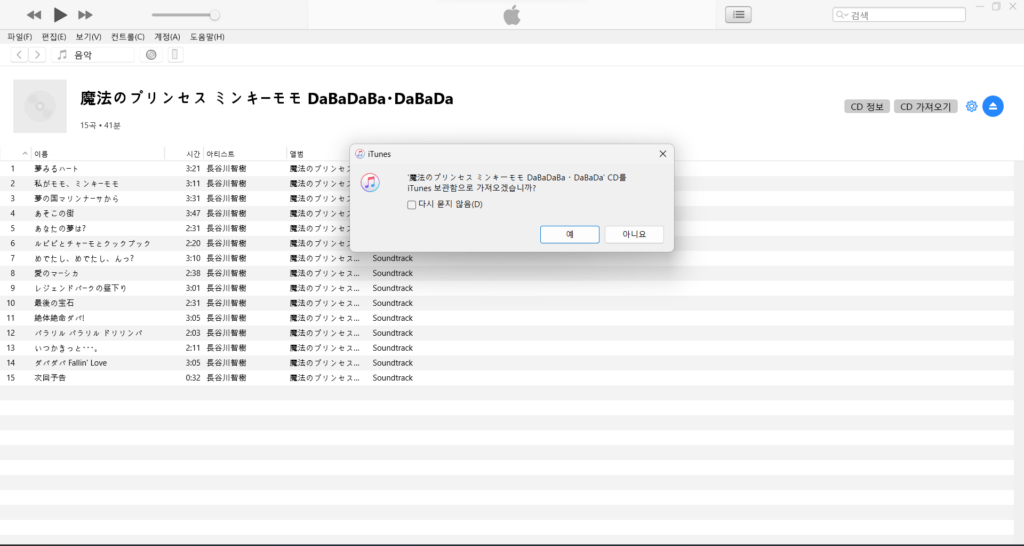
- CD를 삽입하여 iTunes에서 인식하는지 확인한다.
- iTunes에서는 CD에 있는 음원을 바탕으로 메타데이터를 자동으로 가져오는데 이때 iTunes 보관함에 넣을 건지 확인하는 창이 나온다. 만일 뒤에 있는 내용을 봤을 때 메타데이터를 수정할 필요가 있으면 아니오를 눌러 나중에 추가할 수 있다. 여기서는 메타데이터를 수정해야 하기에 아니오로 눌렀다.
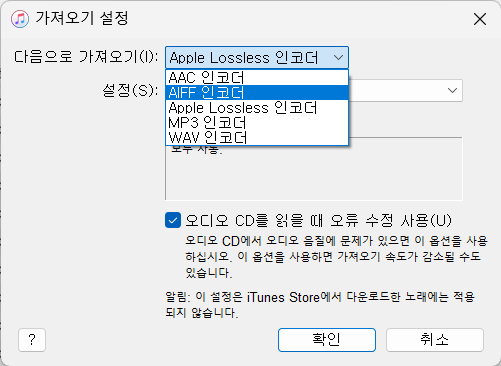
- 오른쪽 상단 CD 가져오기 버튼을 눌러 해당 창을 통해 가져올 포맷을 설정하고 확인 버튼을 클릭한다.
- 참고로 이 창에서는 AAC, AIFF, Apple Lossless, MP3, WAV 인코더가 나오는데 AAC, MP3는 손실 압축, Apple Lossless는 무손실 압축, WAV, AIFF는 무손실 무압축 포맷이다. 무손실을 선호하기에 필자가 추천하는 포맷은 Apple Lossless이며, Apple Lossless를 선택하여 가져오기를 진행하였다.
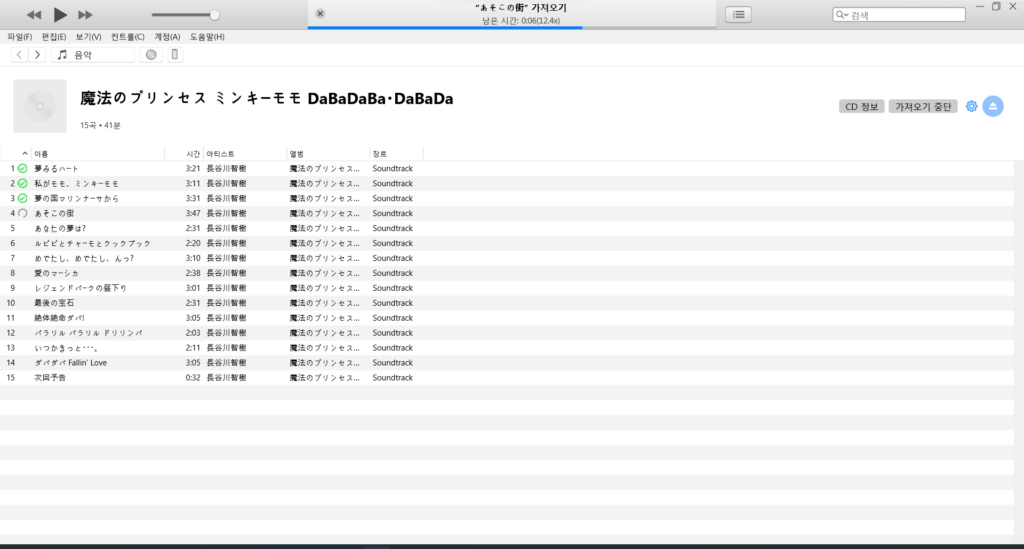
- 그러면 자동으로 가져오는 것을 확인할 수 있다.
- 저장되는 위치는 기본적으로 음악\iTunes\iTunes Media\Music 항목에 저장된다.
메타데이터 편집하기
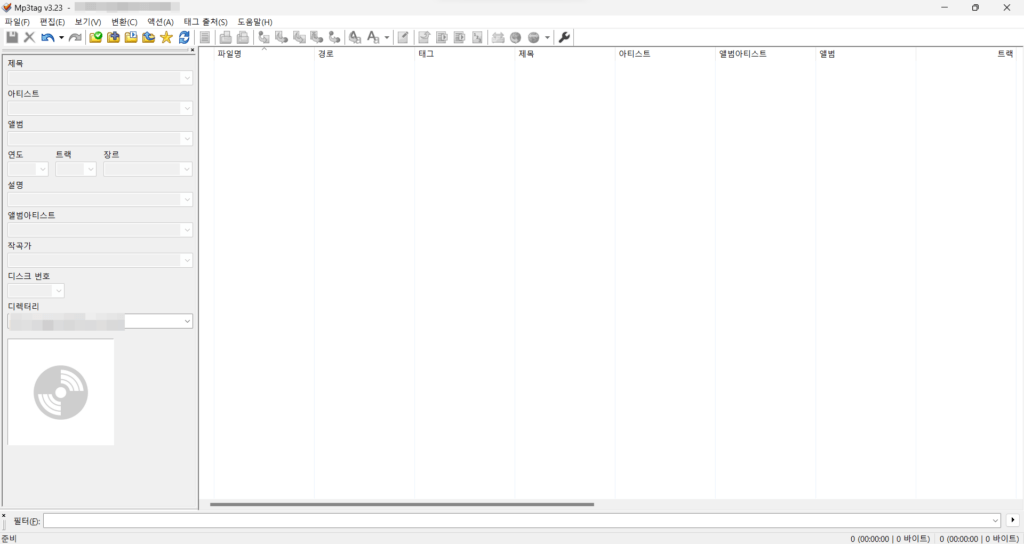
- Mp3tag를 열게 되면 다음 창이 나온다.
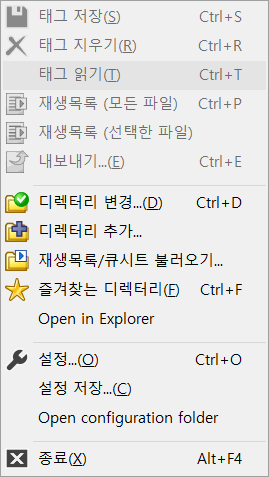
- 상단 버튼의 파일 – 디렉터리 변경을 눌러 해당 음악 파일의 저장 위치로 설정한다.
- 참고로 음악 파일을 Mp3tag 창에 드래그가 가능하니까 드래그 하는 편을 권장한다.
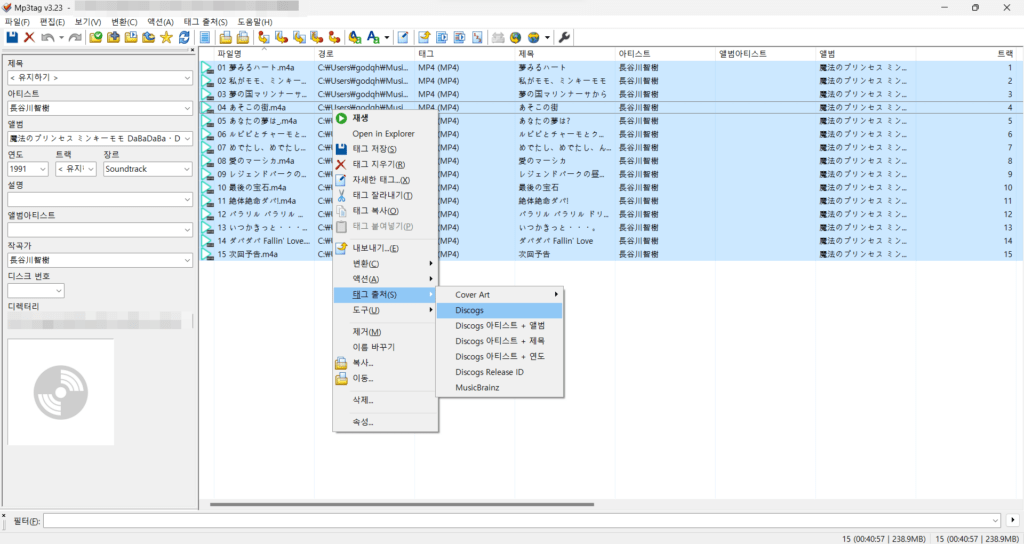
- 파일을 불러왔으면 해당 파일 전체를 선택한 뒤 마우스 오른쪽 클릭, 태그 출처를 눌러 원하는 사이트를 선택해 연결한다.
- Discogs의 경우 Discogs 계정 연동을 해야 가능하고, 몇몇 CD는 메타데이터가 존재하지 않는 경우가 있어 사전에 검색해 해당 데이터가 있는지 확인한다. 여기서는 MusicBrainz를 통해 메타데이터를 수집하기로 한다.
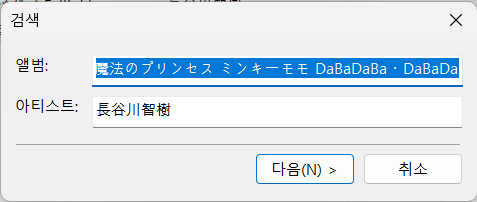
- MusicBrainz의 경우 앨범명과 아티스트만으로 검색이 가능하다. 확인됐으면 다음 버튼을 클릭한다.
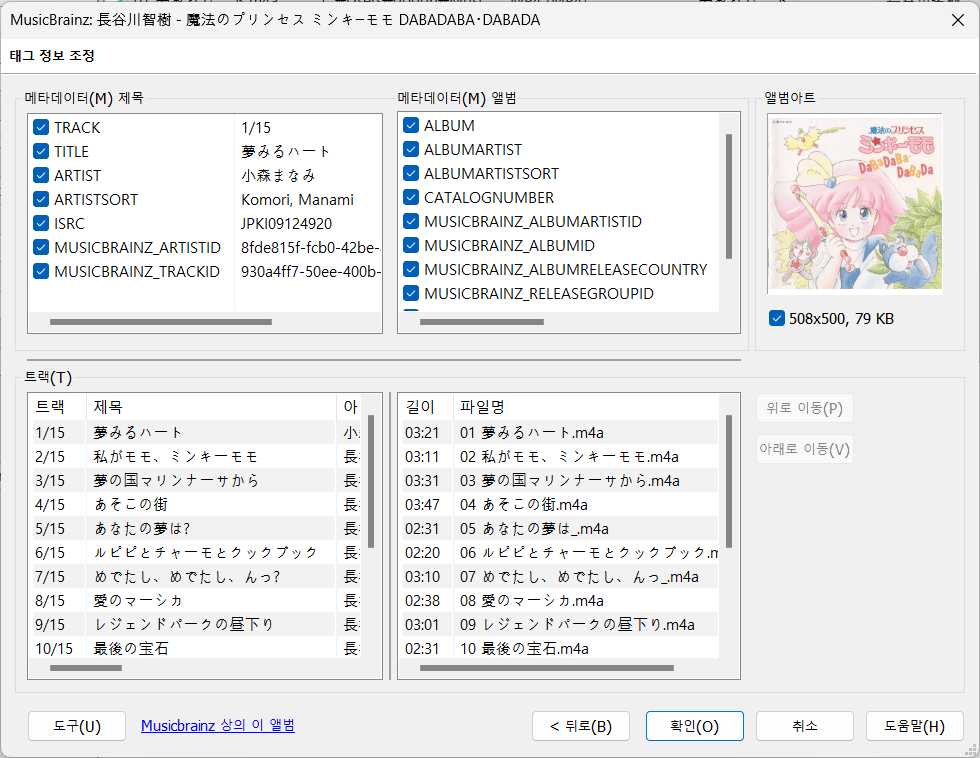
- 그러면 자동으로 매칭된 것을 확인할 수 있으며, 트랙 항목에서 해당 메타데이터가 맞는지 확인하면 확인버튼을 클릭한다.
- 만일 일부 파일만 매칭시킨 경우 트랙 항목에서 해당 트랙에 맞는 음악 파일을 위로 이동, 아래로 이동 버튼을 눌러서 해당 트랙에 맞는 메타데이터를 매칭시켜줘야 한다.
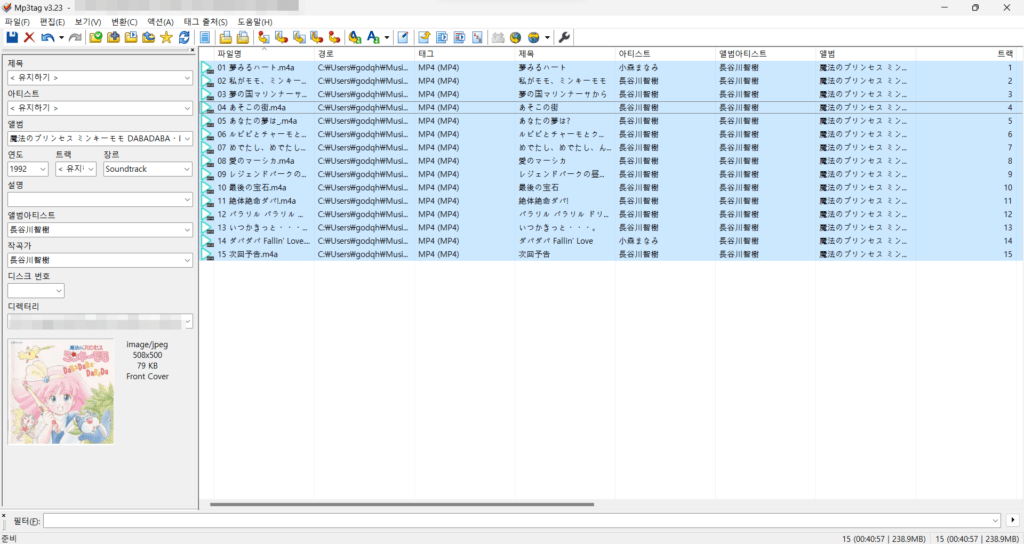
- 그러면 메타데이터가 자동으로 입력된다. 이걸 왼쪽 상단에 있는 플로피 디스크 버튼을 눌러 저장한다.
iTunes를 통해 연동하기
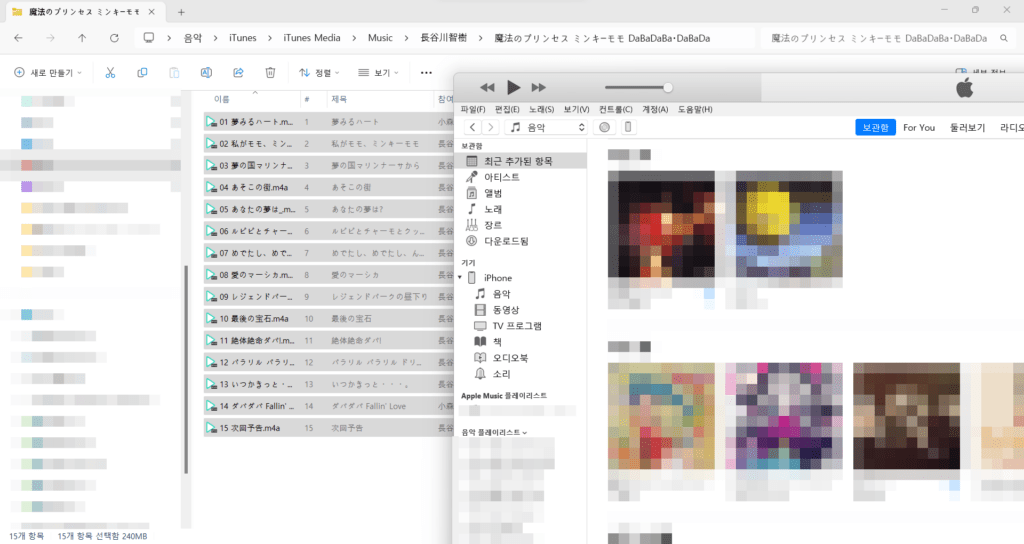
- Mp3tag를 통해 메타데이터를 저장한 음악 파일을 iTunes에 있는 메인 창에 드래그해 추가한다.
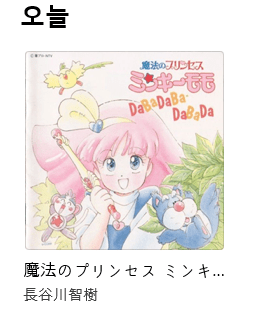
- 그러면 이 상태로 앨범이 추가된 것을 확인할 수 있다.
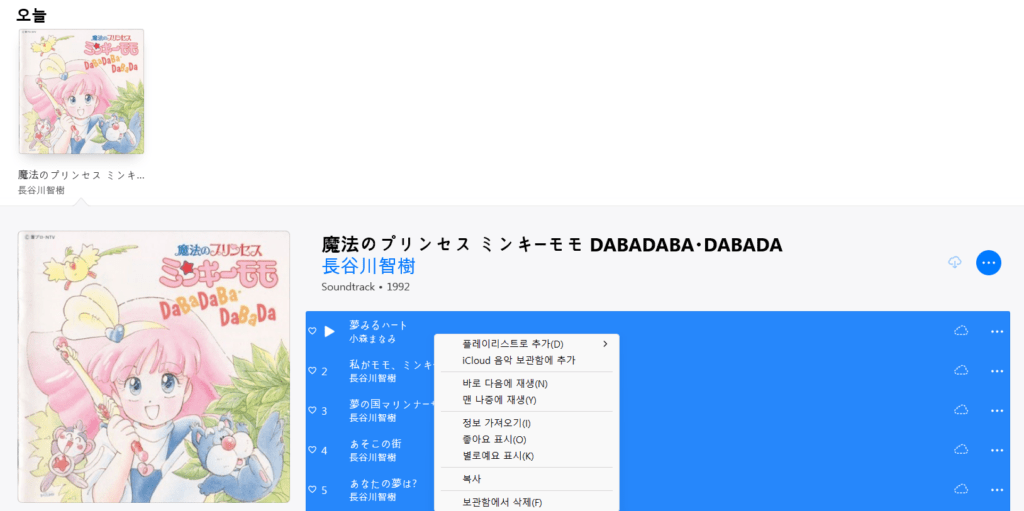
- 해당 앨범을 눌러 아래 창을 연 뒤 트랙 전체를 선택하고, 마우스 오른쪽 클릭 – iCloud 음악 보관함에 추가 버튼을 누른다.
- iCloud 음악 보관함 추가 과정을 거쳐야 여러 Apple 기기, 기타 기기에서 온라인으로 다운 및 스트리밍할 수 있다.
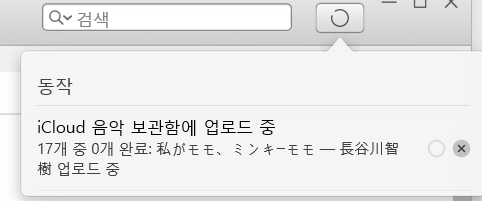
그러면 iCloud 서버에 업로드하는 것을 확인할 수 있다.
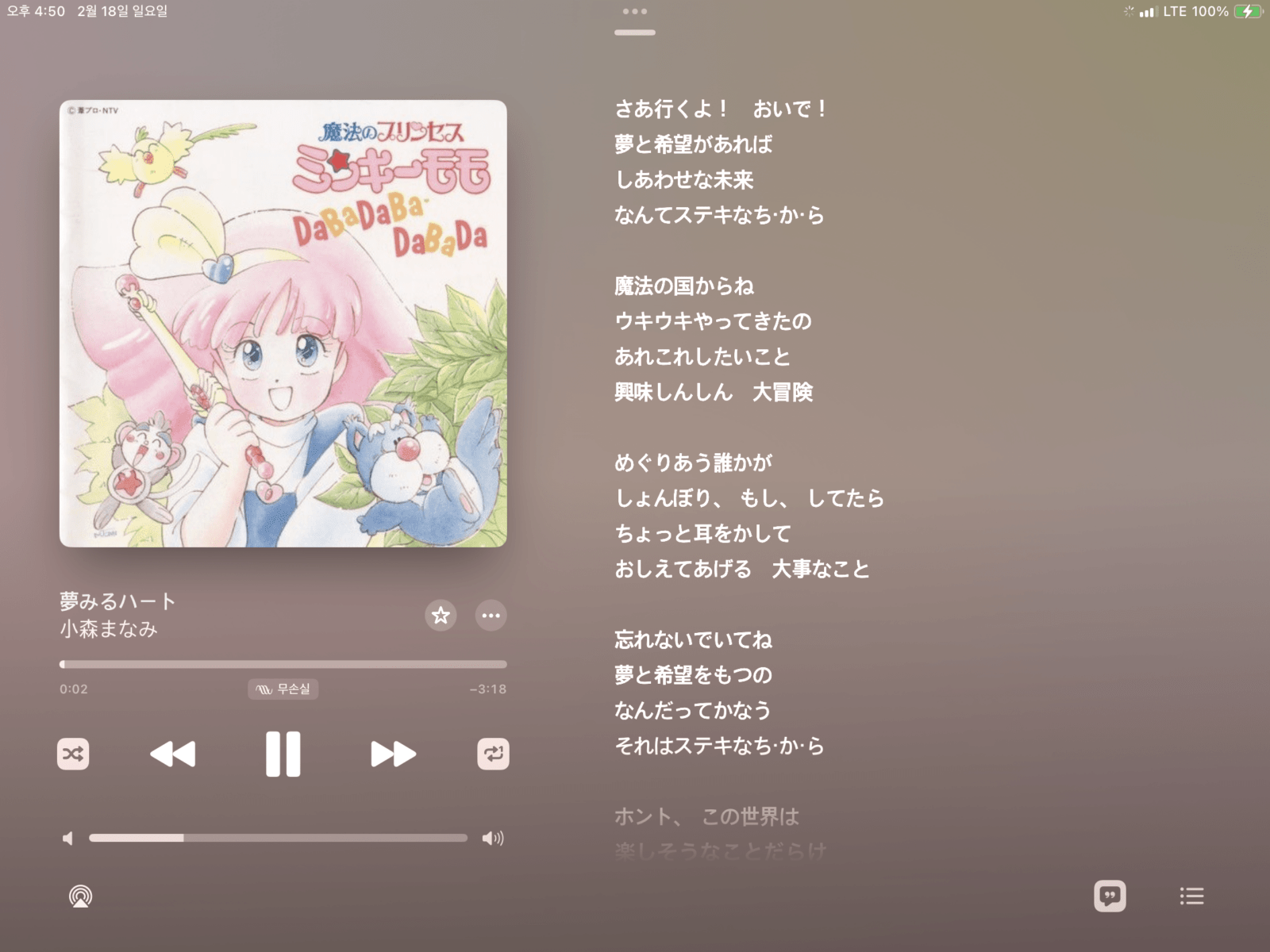
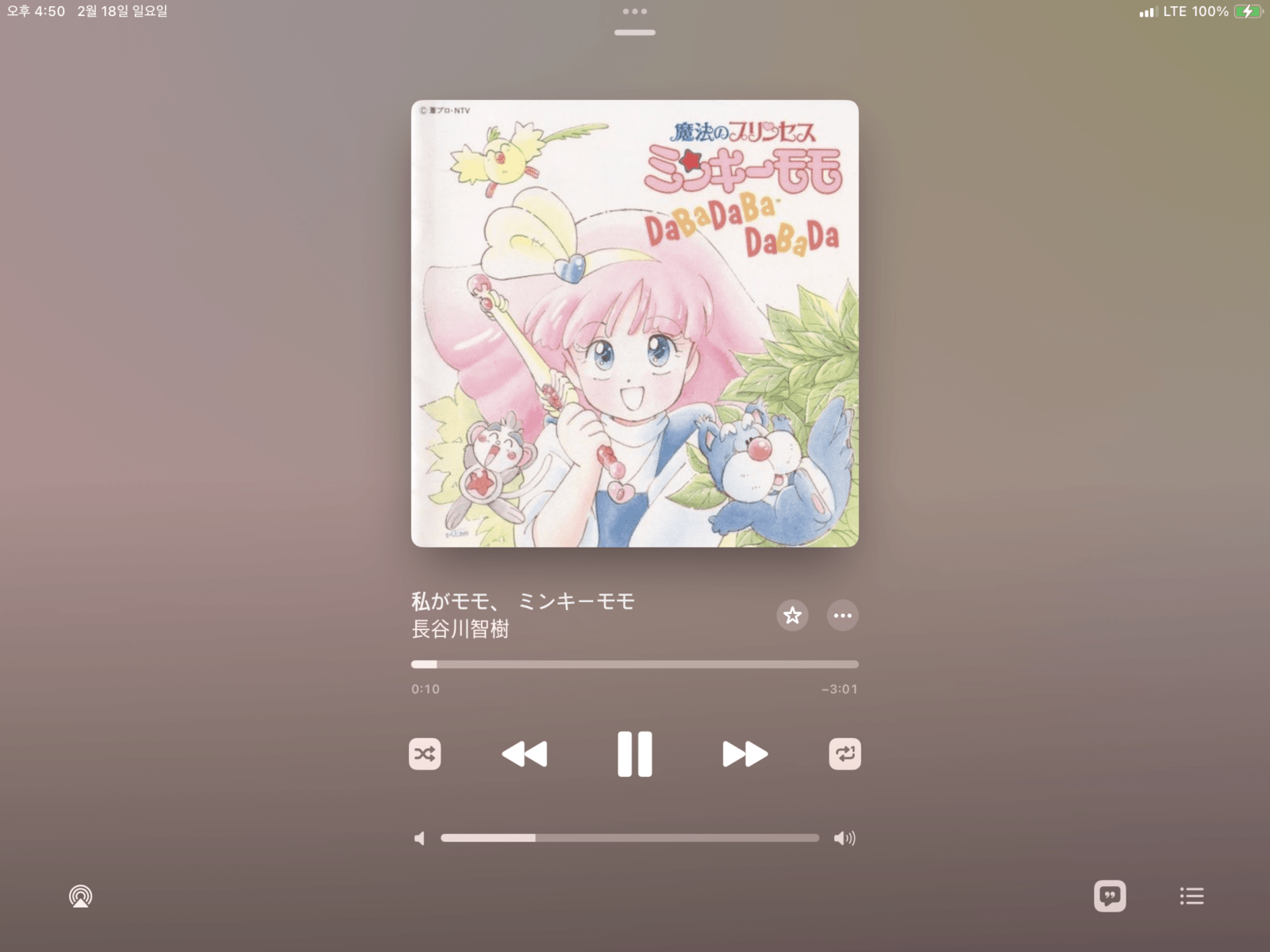
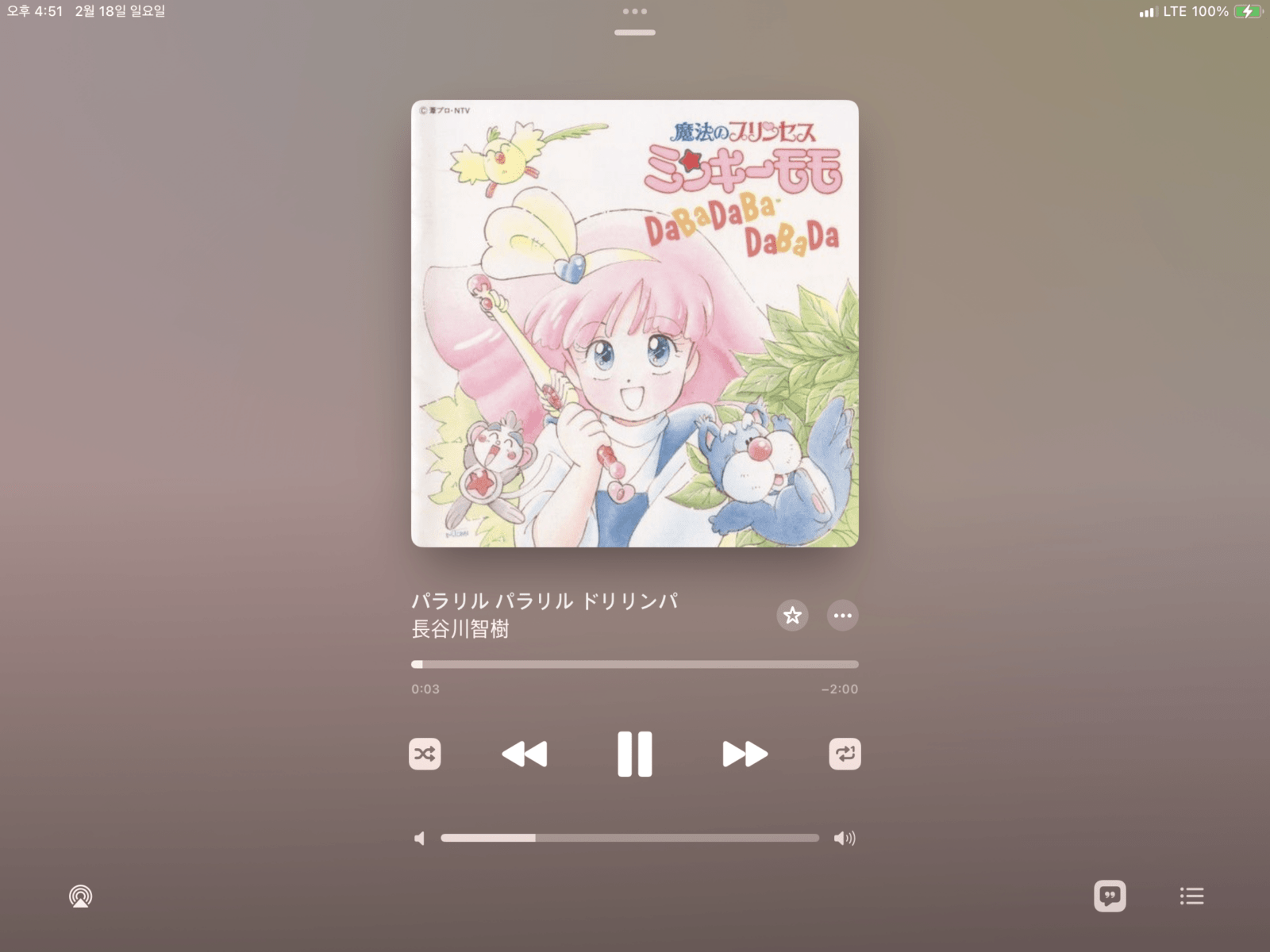
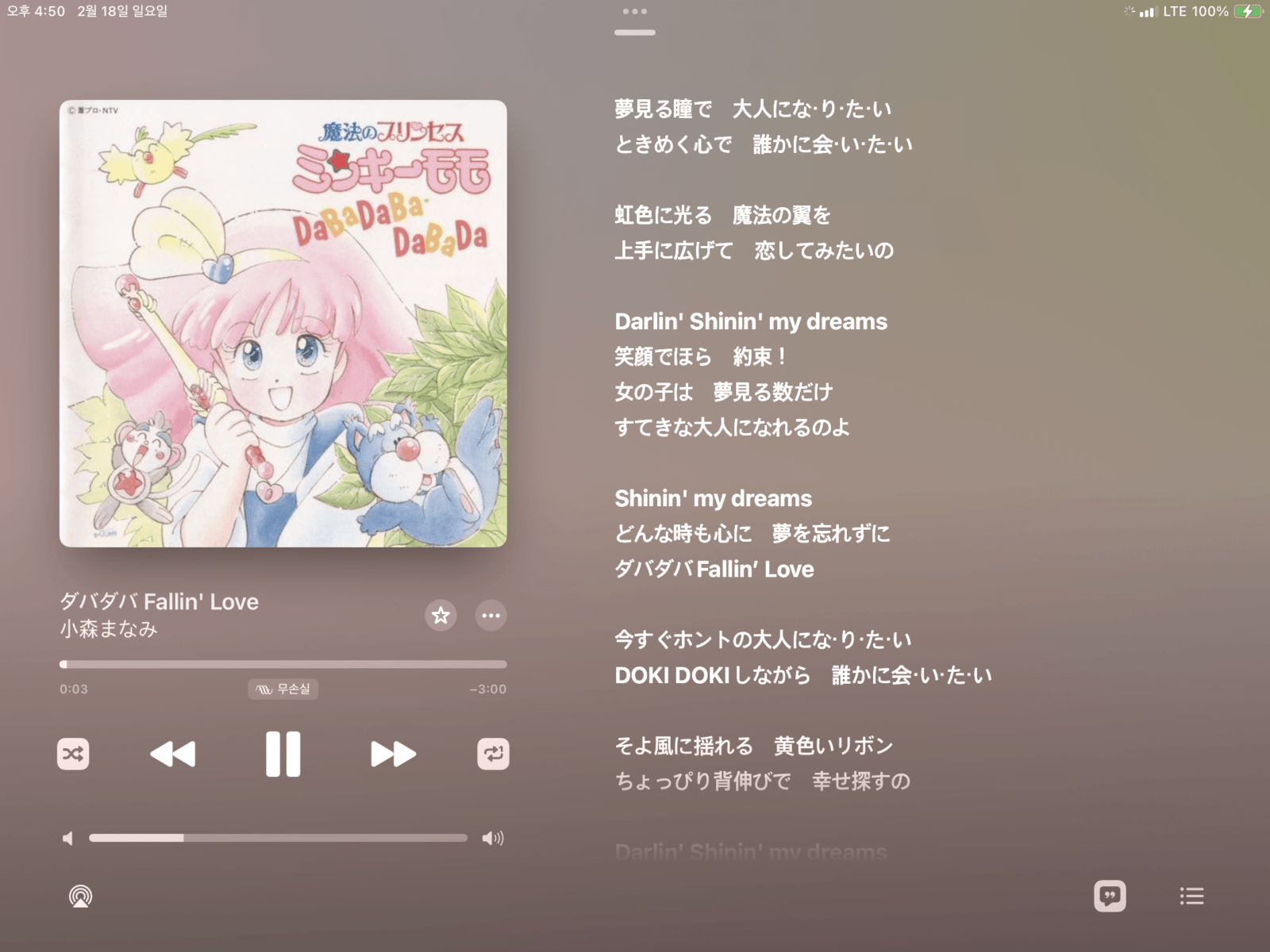
실제 Apple 음악 앱 – 보관함으로 들어가면 업로드된 앨범을 찾을 수 있으며, 음원 정보 매칭을 거쳐 Apple Music에 있는 음악이라면 무손실 표시, 없는 파일이면 손실 파일(256 kbps)로 제공한다.
가사는 만약 Apple Music에 가사 내용이 있으면 자동으로 가져오며, 없는 경우 가사를 제공하지 않는다.
이런 방법을 통해 Apple Music에 없는 음악이라도 직접 스트리밍해 들을 수 있다.
만일 스트리밍을 통해 CD 스펙(16bit 44.1Khz)과 동일한 음악 파일2을 스트리밍 해서 들을 수 있으면 좋겠지만 이를 설정하는 방법이 없다는 건 아쉽다고 생각한다.
![[도커] Roundcube 플러그인 추가 방법](https://www.ishamelon.com/wp-content/uploads/2024/02/Screenshot-2024-02-17-at-08.34.17-1024x490.webp)